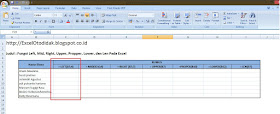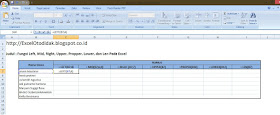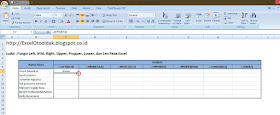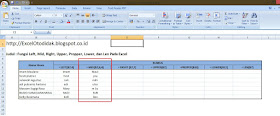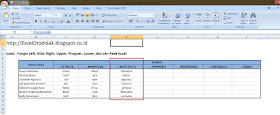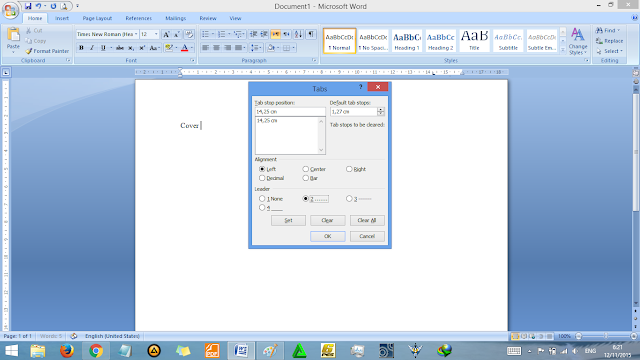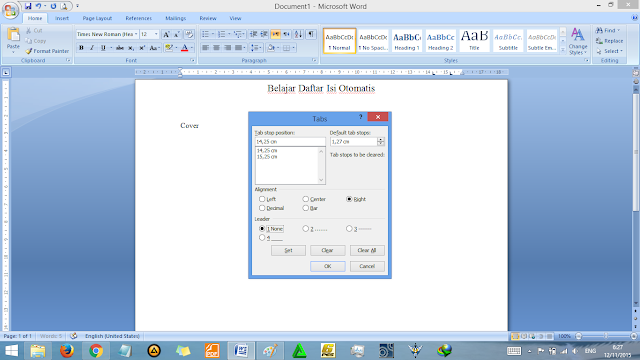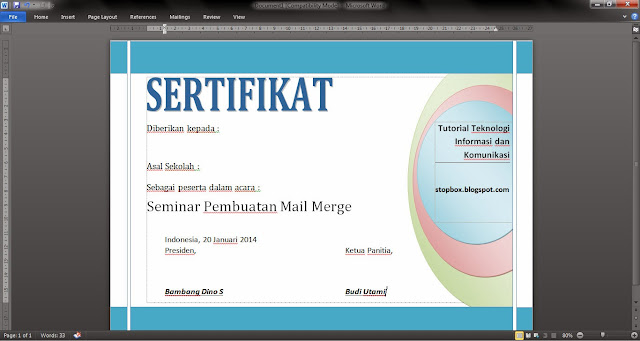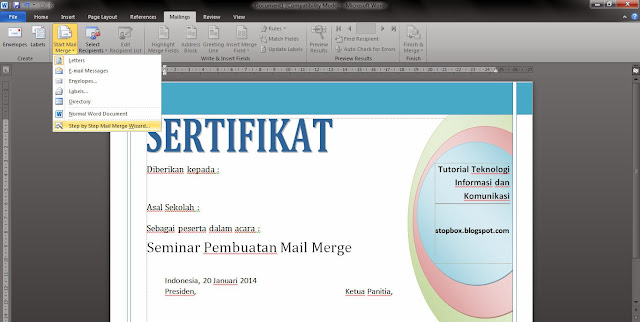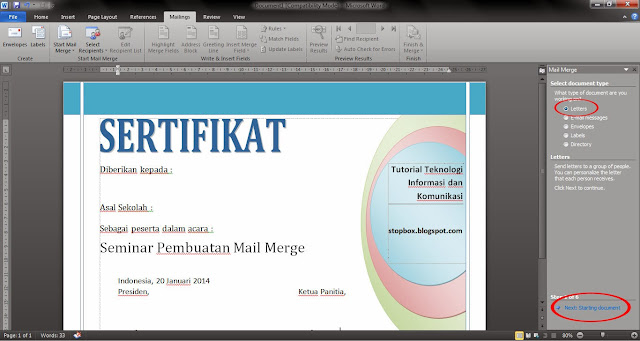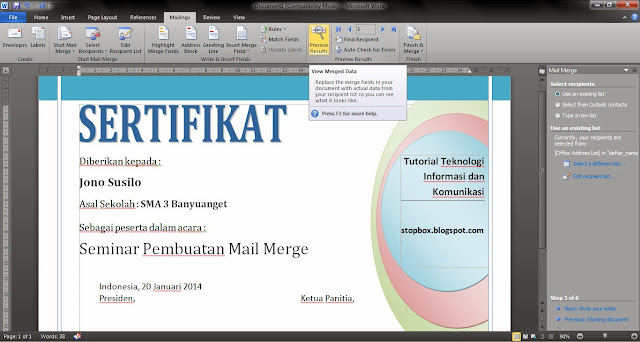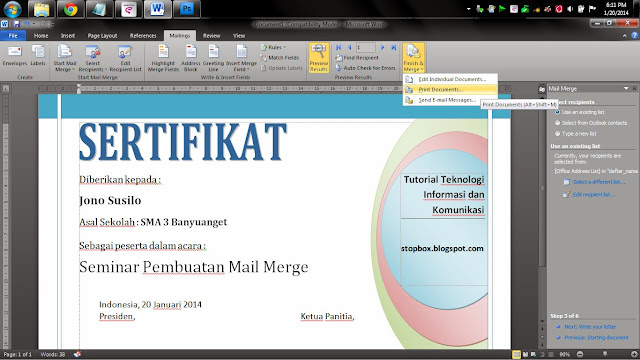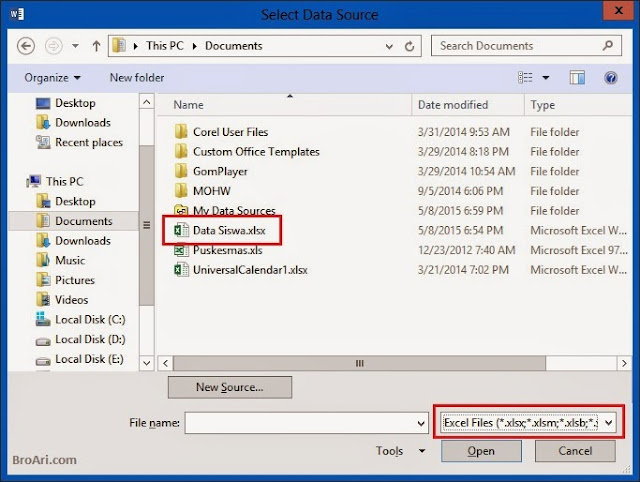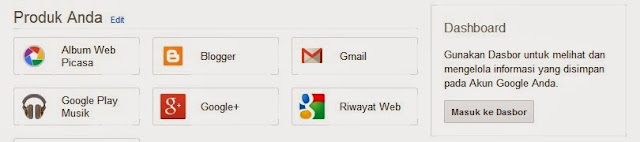NAMA : MUHAMMAD ANGGA ABDULAH
PRAKTIK : TIK
 |
1. POSISI
Rumus POSISI YAITU (=VLOOKUP(LEFT(B6;1);$B$22:$D$26;2;FALSE). pada tabel posisi ini menggunakan Rumuh Vlookup, Klik Vlookup dan LEFT ( karena karakter kode kapal yang digunkan berada disebelah kiri yaitu 1 jadi menggunakn LEFT) ,setelah itu blok pada TABEL POSISI KAPAL DAN AGEN, dan blokan tadi semuanya dijadikan DOLLAR $ setelah itu masukan angka 2 dan klik False
2. AGEN
Rumus AGEN YAITU (=VLOOKUP(LEFT(B6;1);$B$22:$D$26;3;FALSE) pada tabel agen ini menggunakn Rumus Vlookup dan sama seperti Rumus POSISI, agen hanya lah diganti angka 2 yang berada di FALSE tadi menjdai angka 3 dan kemudian klik FALSE
3. BERANGKAT DARI
Rumus BERANGKAT DARI YAITU (=HLOOKUP(MID(B6;5;3);$F$22:$J$24;2;FALSE) Pada tabel ini menggunakan Rumus Hlookup dan Mid (karena karakter yang diambil dari kode kapal berada di tengah yaitu SSI jadi menggunakan MID), dan kenapa di B6 itu ada angka;5 dan ;3 angka 5 ini adalah berapa huruf/angka karakter itu dan angka 3 adalah huruf karakter yang dibawa, setelah itu blok TABEL BERANGKAT DARI DAN TUJUAN KE, dan blokan tadi semua dijdikan Dollar $ setelah itu masukan angka 2 dan klik FALSE
4. TUJUAN
Rumus TUJUAN YAITU (=HLOOKUP(MID(B6;5;3);$F$22:$J$24;3;FALSE) pada tabel ini menggunakan Rumus Hlookup dan MID sama kaya Tabel Rumus BERANGKAT DARI cuman Tabel Tujuan ini hanya mengganti angka 2 yang berada di FALSE dan menggantinya dengan angka 3 kemudian klik FALSE
5. BONGKAR
Rumus BONGKAR YAITU (=VLOOKUP(F6;$B$29:$C$33;2;FALSE) pada tabel ini menggunakan Rumus Vlookup, caranya klik Tabel BERANGKAT DARI dan kemudian Blok Tabel BONGKAR dan beri Dollar $ pada blokan tadi kemudian masukan angka 2 dan klik FALSE
6.MUAT
Rumus MUAT YAITU (=VLOOKUP(G6;$E$29:$F$33;2;FALSE) pada tabel ini menggunakan Rumus Vlookup caranya klik TUJUAN dan kemudian Blok Tabel MUAT dan beri Dollar $ pada blokan tadi kemudian masukan angka 2 dan klik FALSE
7. BIAYA BONGKAR
Rumus BIAYA BONGKAR YAITU (=VLOOKUP(C6;$H$29:$J$33;2;FALSE) pada tabel ini menggunakan Rumus Vlookup, Caranya klik Tabel Posisi kemudian blok tabel BIAYA BONGKAR DAN MUAT dan pada blokan tadi masukan Dollar $ dan kemudian masukan angka 2 dan setelah itu klik FALSE
8. BIAYA MUAT
Rumus BIAYA MUAT YAITU (=VLOOKUP(C6;$H$29:$J$33;3;FALSE)) pada tabel ini menggunakan Rumus Vlookup , caranya sama kaya BIAYA BONGKAR cuman angka 2 yang dekat FALSE diganti menjaadi angka 3 dan kemudian klik FALSE
9. TAMBAHAN
Rumus TAMBAHAAN YAITU (=IF(G6="surabaya";(J6+K6)*5%;(J6+K6)*10%) pada tabel ini menggunakan Rumus IF
10. PAJAK
Rumus PAJAK YAITU (=L6*5%) caranya yaitu BIAYA TAMBAHAN * 5% (5% Berasal dari keterangan soal)
11. TOTAL
Rumus TOTAL YAITU (=J6+K6+L6-M6) Caranya yaitu Biaya BONGKAR + Biaya Muat + Biaya Tambahan - Pajak
12. KETERANGAN
Rumus KETERANGAN YAITU (=IF(G6="singapura";"internasional";"domestik") Pada Rumus Keterangan ini menggunakan IF , Caranya klik tabel tujuan kemudian tuliskan "singapura" dengan menggunakan kutip ( singapura ditulis berdasarkan keterangan soal; tujuan luar negeri diberikan keterangan "internasional" tujuan lainya diberikan keterangan "domestik")
LINK EXCEL : bit.ly/googledrive12